
When you click Replace, Writer will search the whole document for the text in the Find box, starting at the current cursor position. Unlike searching text, replacing text cannot be restricted to the current selection only.Įnter the text to search in the Find text box.Įnter the text to replace the found text in the Replace with text box. Now you can for example set all found text to bold, or apply a character style to all at once. When you click Find All, Writer selects all text that is equal to your entry. If you closed the dialog, you can press a key combination (Ctrl+Shift+F) to find the next text without opening the dialog.Īlternatively, you can use the icons at the lower right of the document to navigate to the next text or to any other object in the document.
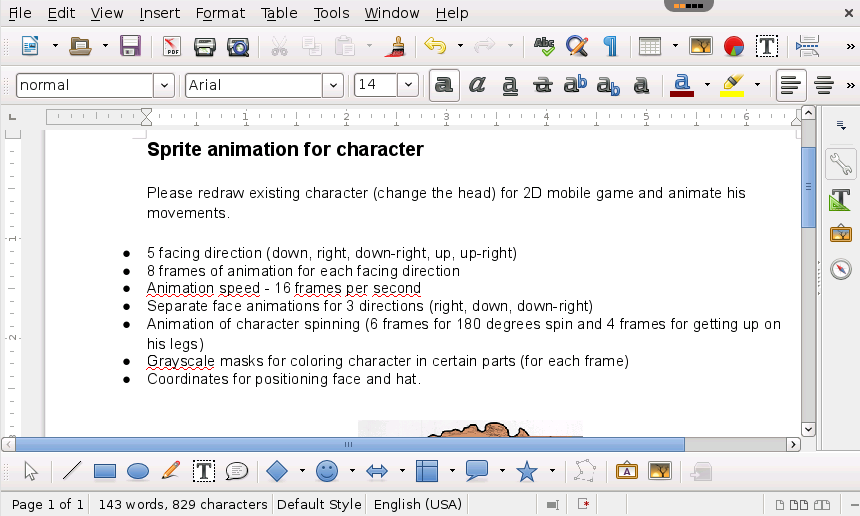
You can watch and edit the text, then click Find Next again to advance to the next found text. When you click Find Next, Writer will show you the next text that is equal to your entry. To Find TextĬhoose Edit - Find & Replace to open the Find & Replace dialog.Įnter the text to find in the Find text box. If you want to search only a part of your document, first select that part of text, then open the Find & Replace dialog. To find text within the whole document, open the Find & Replace dialog without any active text selection. You can navigate from one result to the next, or you can highlight all results at once, then apply another format or replace the words by other text.
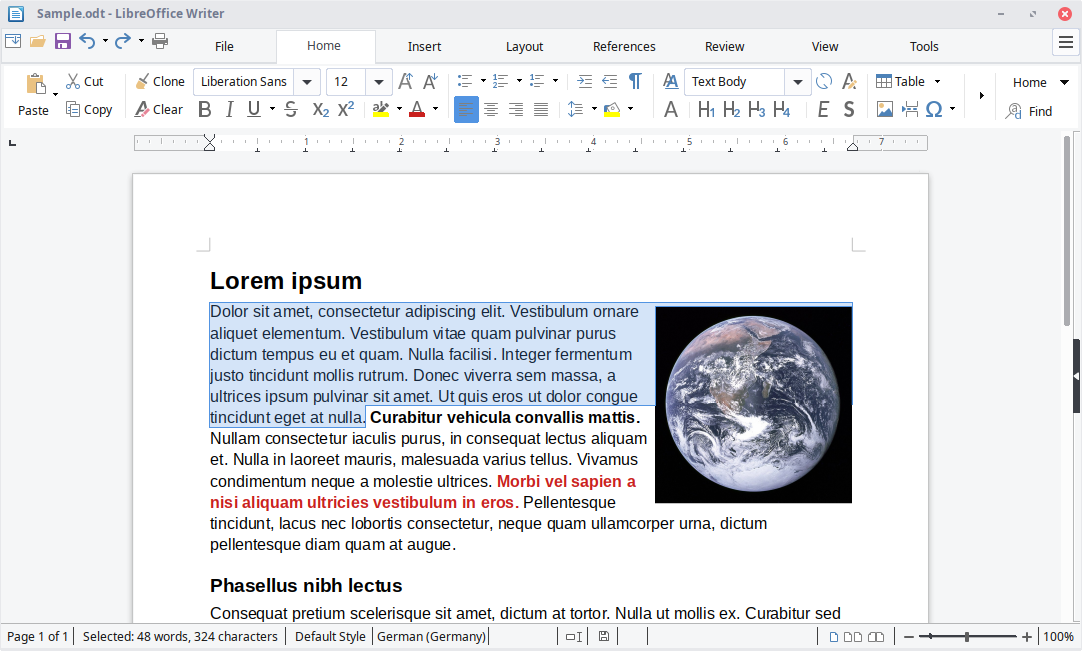
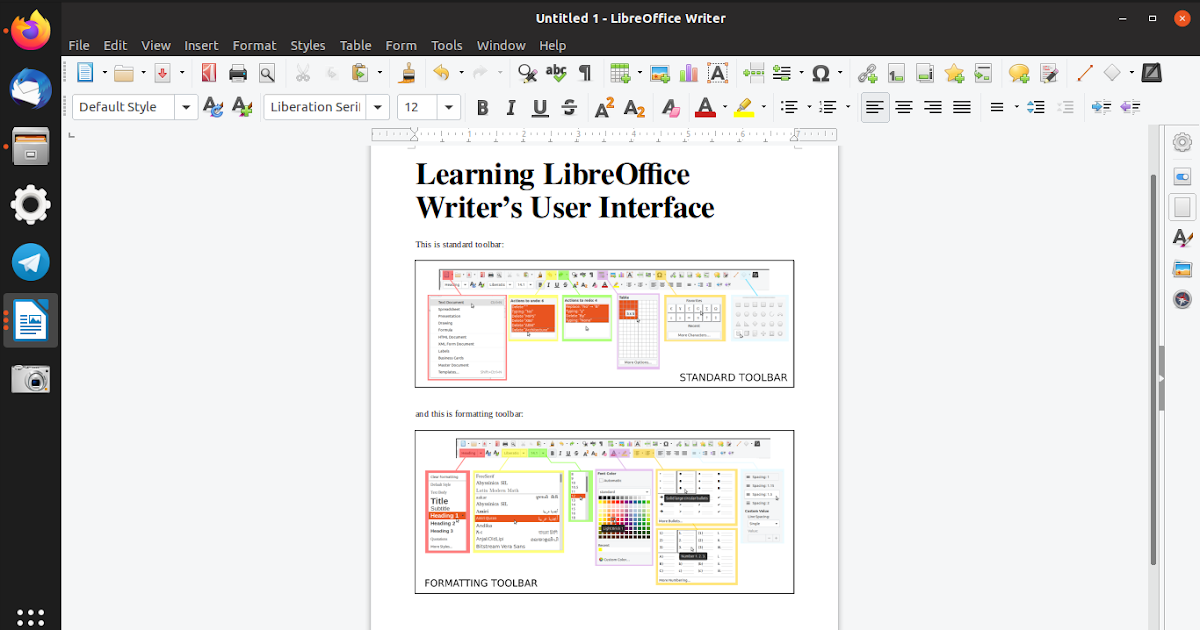
In text documents you can find words, formatting, styles, and more.


 0 kommentar(er)
0 kommentar(er)
